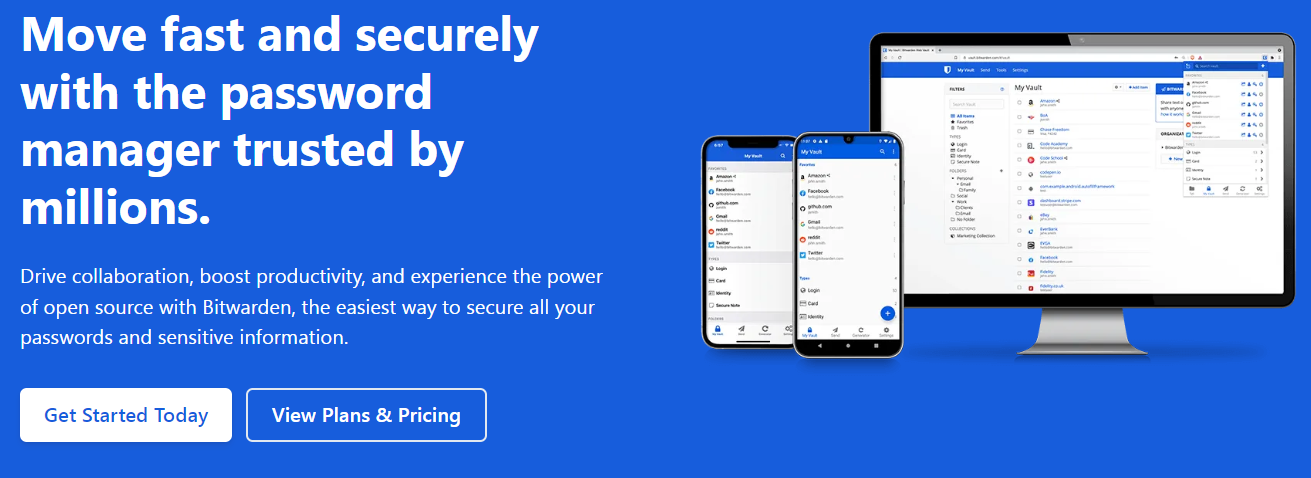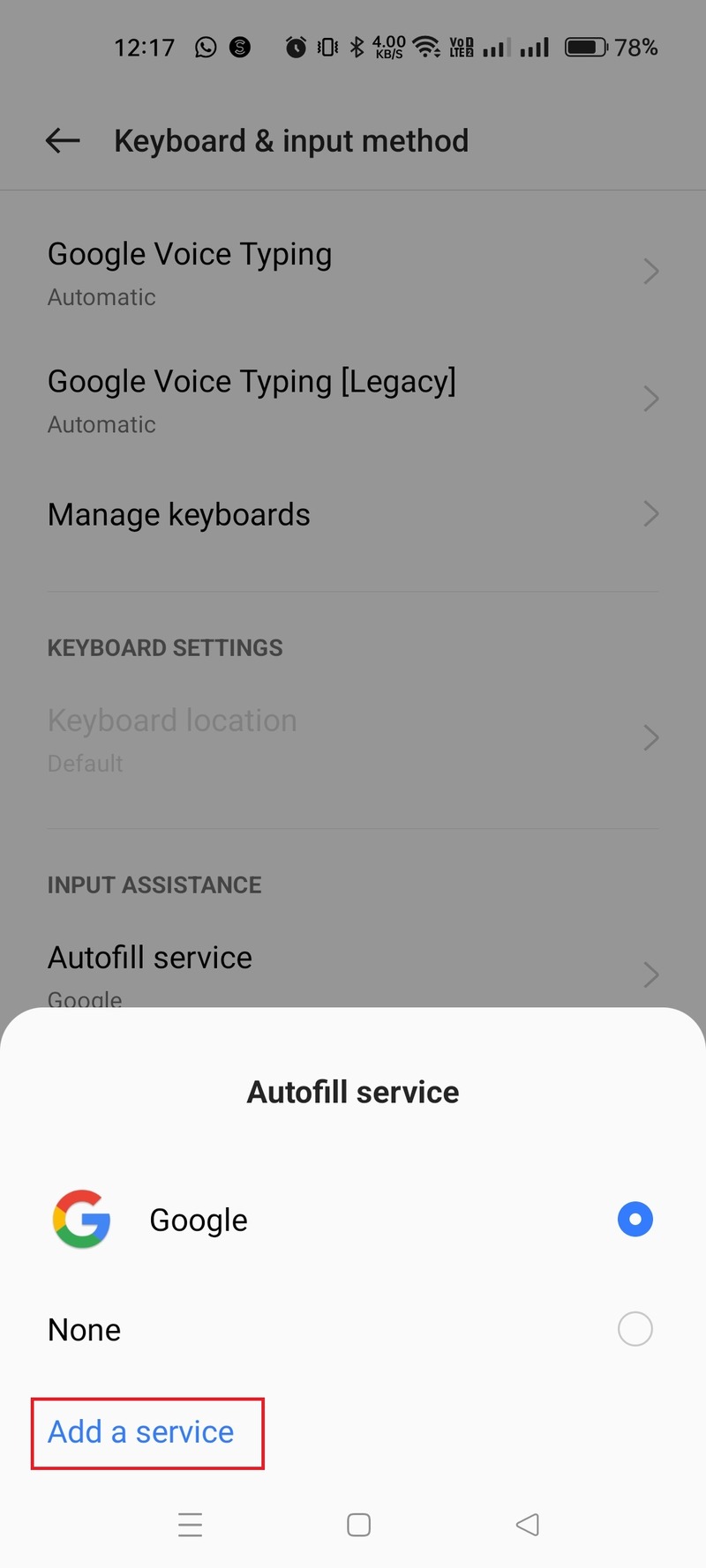Is this feature useful, or is it taking personal information from you that should otherwise be kept confidential? Let’s get detailed information about the same and know how you can enable and disable this Autofill Password feature.
What is an Autofill Password?
As Android Oreo 8.0 hit the market, Google developed the autofill framework that eased the process of filling passwords in various apps. Once Google saves information like your password, card information, address, etc., it helps you will this information wherever required with a single tap. Google’s Autofill feature also works well with password managers apps. Multiple sites and apps these days are functioning to provide you with facilities like autofill. Autofill is a handy tool and thus finds its usage in various places, such as your email address, name, credit card details, etc. Autofill may help you in filling up all these details in the form.
Uses of Autofill Password
With technological advances, people are coming up with better technology each day. You may be wondering why Google decided to come up with such a feature as autofill. What was the need to think of something as an Autofill Password? Is it successful, or are there any loopholes associated with Autofill Passwords? Let’s know the uses that this feature serves.
Saves time
Autofill saves you from the time you may spend repeatedly entering a piece of information. When you use autofill for filling in information like your password, card details, email, etc., you save a lot of time by entering the details with just a click. This not only saves effort but also saves a lot of time.
Improves security
If you have to memorize and remember all your passwords, you will tend to keep them short and easier. With autofill, you don’t have to worry about remembering these passwords; hence, you can keep tough passwords, thus providing additional security to your accounts. It also saves you from times you may get yourself into trouble because you forgot an important password.
Reduces tension
It takes a lot of effort to remember a large number of passwords separately. You may end up messing them up or forgetting them and may have to reset your password every single time. Autofill resolves this issue for you by saving your passwords, so you don’t have to remember each one of these individually.
Saves you from hassle and confusion
Most of the time, people use the same password for most of their social media accounts to remember the password. But this may turn out to be a wrong decision because once someone learns about your one password, he may gain information about all your accounts. Therefore, you can use autofill passwords for remembering each password, thus keeping different passwords for different social media apps. You will save all your accounts from getting hacked and save yourself from the trouble of trying to remember different passwords for different accounts.
Best Apps that Allow you to do Autofill on Android
If you are an android user, Google’s inbuilt password manager may help you accomplish the task of autofill easier for you. However, other apps may help you accomplish the same task. Their way of working and data storage capacity may differ. They may work on different areas and ways to provide the same service. Let’s gather information about some of these password management apps and see what features they offer.
Google’s Inbuilt Password Manager
Google’s Inbuilt Password Manager helps you save and access your passwords anytime needed. It saves you a lot of time by saving your details, so you don’t have to re-enter them every time you log in to an account or login into a different app. Features
Create and save unique passwords: Google’s Password Manager helps you in the creation of new passwords for your newly created accounts. It then saves this newly generated password and provides it to you whenever required. Protection of your saved passwords: Google’s Password Manager saves your passwords and also ensures their safety by built-in security. You can be assured that none of your passwords may be seen or used by any third party.Autofill passwords when required: Google’s Password Manager helps you in auto-filling the passwords on various accounts and apps when and where required. Suggest strong passwords: When you are creating a password for a new account, Google suggests strong passwords that will help keep your account secure. Notify you about passwords that are not safe.Blocks unauthorized access.
Google Password Manager works to manage all your password trouble and helps you access the saved information anytime. You can use it to save your time and the hassle of managing multiple passwords simultaneously.
1Password
If you are searching for an alternative that will make entering and remembering passwords easier for you, you can rely on 1Password to accomplish the task for you. 1Password makes logging in to accounts easier by saving credentials from your website and mobile apps. Whenever you begin logging in to a different account, you can use 1Password to fill in the required fields from the data stored. You can quickly, easily, and smoothly access all the saved data without spending much time. You can sign in to any app with the saved information without exiting the current page. The quick access works as a keyboard shortcut. It suggests credentials to you every time you try logging in to a new app or account. You can also search for the account details you are looking for from the drop-down menu and select from a wide range of available options. 1Password also protects you from potential scams by recording the URL of the original website and stopping the autofill option in case you accidentally open a scan website. You can save your passwords on multiple devices, including iOS, Windows, Linux, etc.
LastPass
When remembering passwords becomes a task, you may face trouble trying to access information on your device. LastPass is an easy-to-use Password manager that saves your passwords, card details, etc., so you don’t spend time entering details in different forms every day. You have to click on the saved data simply and all the information required in the form will be filled out automatically. Features
LastPass collects information from your browser extension and enables you to autofill it without opening the vault multiple times. Save and autofill information on your mobile devices with just a click. Generate a new password using LastPass every time you create a new account. Once created, you can save this password on the app and access it anytime required. Save credentials, credit cards, addresses, and other important information on LastPass. Your data remains secure from hackers and third-party sources. Save time by autosaved information, so you don’t fill the information in the form repeatedly. Eliminate any errors that you may otherwise encounter if you will have to remember each password individually. Information you enter and save in the vault is encrypted, so you don’t need to worry about leaking your personal information. Anytime you have to fill out a form, click on the LastPass icon to autofill all the information. Supports multiple devices such as android, Mac, iPhone, etc.
You can use LastPass to save a password, shipping address, or other details and access them within seconds whenever required. LastPass works smartly to provide you with relevant data as and when required.
Bitwarden
Boost your productivity and make password management easy by using Bitwarden. Bitwarden ensures keeping all your private information and passwords safe while ensuring that you don’t have to re-enter the entire information again and again. You can create and manage unique passwords for all your apps and accounts by using Bitwarden. Features
Bitwarden provides you cross-platform access for all your digital devices, including mobile phones, tablets, and laptops. You can save multiple passwords over the app, and managing them isn’t difficult when you are using Bitwarden. It supports 40 different languages, and hence language is never a barrier. Bitwarden ensures to provide you with robust security for all your apps within minutes. It is easy to use, and hence you do not need huge amounts of knowledge to understand using the app. Managing passwords with the app have become easy, and you can be assured that entering, learning, and saving passwords is no longer a hassle. End-to-end encryption with Bitwarden ensures that none of your private data or passwords reaches third parties and all your information remains safe. You can trust the app for its accountability and security and remain assured that whatever information you input, nothing will be sourced to third-party resources.
Many businesses prefer using Bitwarden as it is one of the best password management apps. It helps you to easily access the stored information and fill in important forms within seconds. This will also save you a lot of time and effort, so using Bitwarden is an excellent choice for saving and auto-filling passwords on any app. It comes free of cost when you plan to use Bitwarden for personal purposes. You have to pay nothing to take advantage of all the features that the app offers. However, if planning to use it for business purposes, you may have to pay certain fees to take advantage of all the features that Bitwarden offers.
Security Issues Associated with Autofill
The primary purpose behind introducing autofill is to make your work easy. However, there are many risks associated with the use of autofill that may be a cause of concern for you. These risks include the fact that since it is an online source, a false browser may fool the autofill manager into providing it with sensitive information.
Hackers may add an invisible autofill form on a browser, and your autofill identifying it as an ordinary form may autofill information on the page resulting in the leaking of important and sensitive information. Many people use the same password for multiple accounts, which means that when your one password is leaked online, you end up losing all your online accounts. Leaking of information to third-party accounts even after lots of security is a serious issue. You may want to keep your information private. However, the app may leak your information to other sources in one way or the other.
These cases have been a serious cause of concern as passwords are an important piece of information. They being revealed to someone means that your important and sensitive personal information is released to people. They may then use this information against you and put you through a lot of trouble.
How to Enable or Disable Android Autofill
Enabling or disabling autofill isn’t a very difficult task. You need to follow a set of easy steps to enable autofill and ease your lives. To enable autofill on Google, you have to follow the step-by-step guide mentioned below. Now you know about the steps that you need to follow to enable autofill on your device. Autofill makes your life easy, so you should enable it on your device to save you from learning different passwords for different accounts and sites.
Conclusion
As technology advances, everyone is coming up with newer ideas that ease their life. Autofill is one feature that enables you to save passwords for your different accounts. Many password management apps store your information and provide them for filling forms whenever required. You can use Google’s inbuilt password manager or install apps from external sources to accomplish the task. Make sure that you understand the security aspect associated with sharing and entering passwords online, and thus be cautious. You can use the Geekflare Random Password Generator to create secure passwords for your online accounts.

![]()