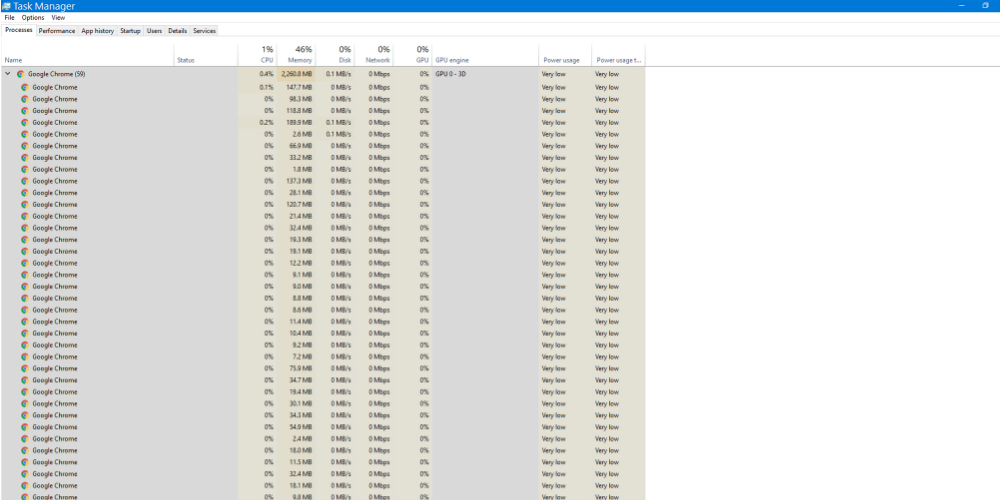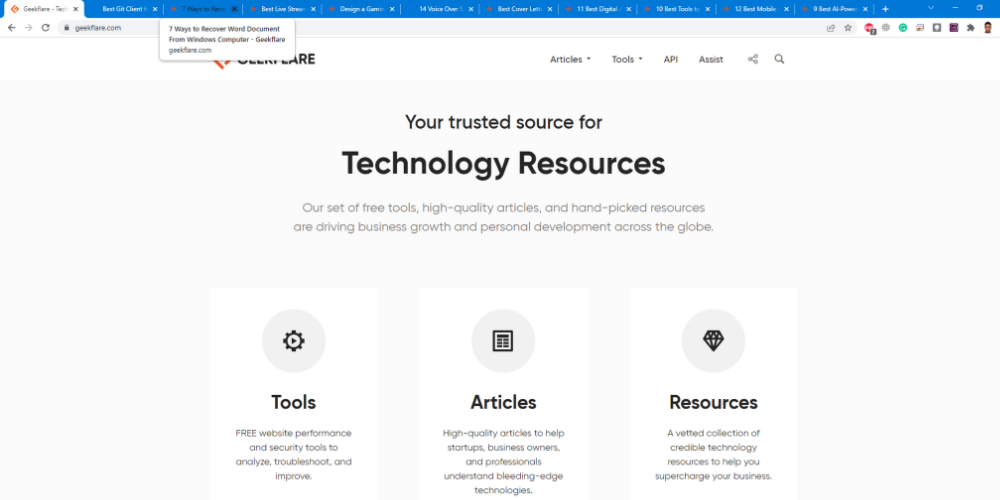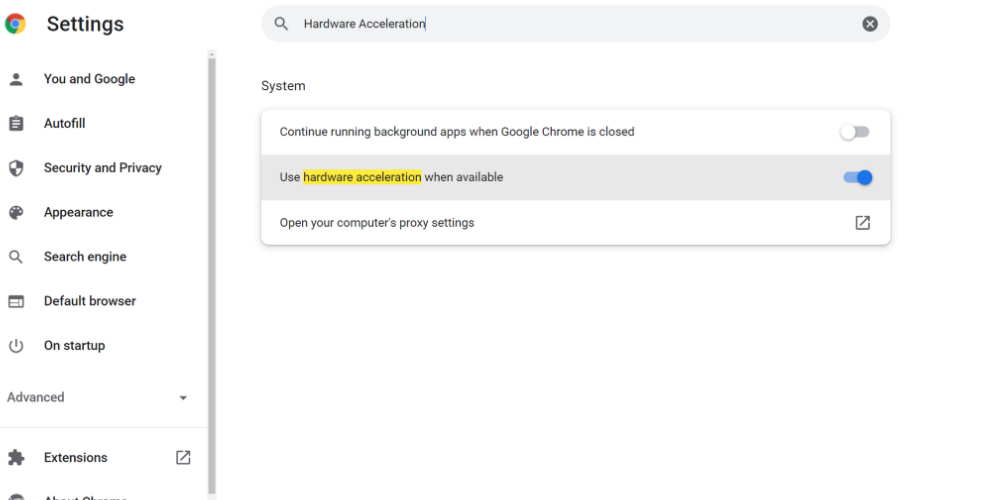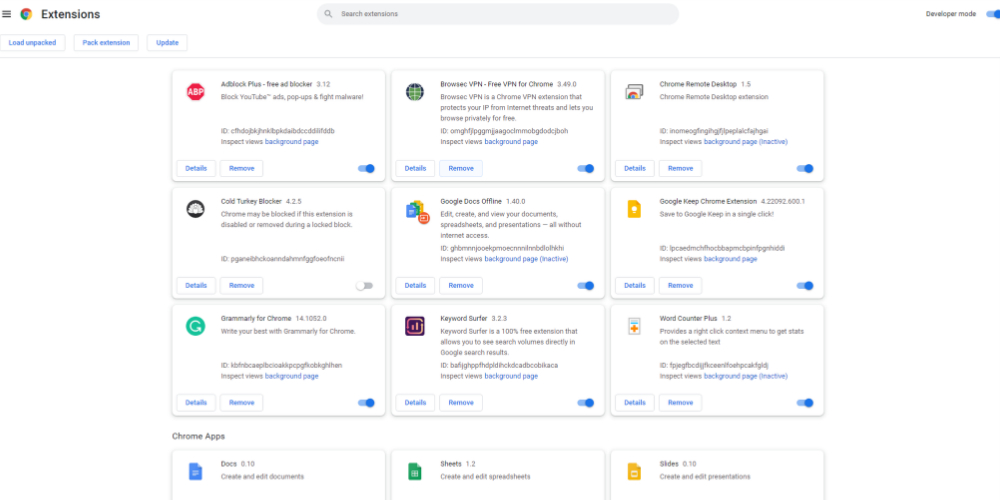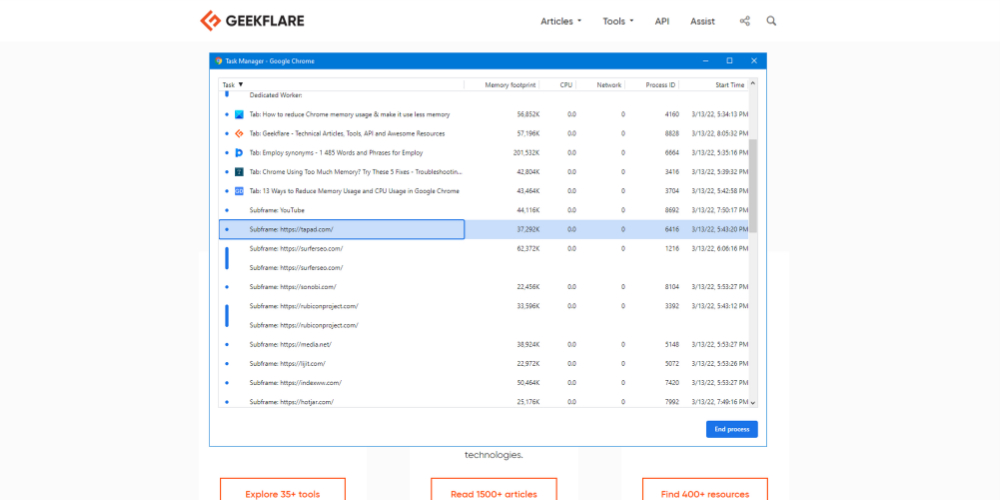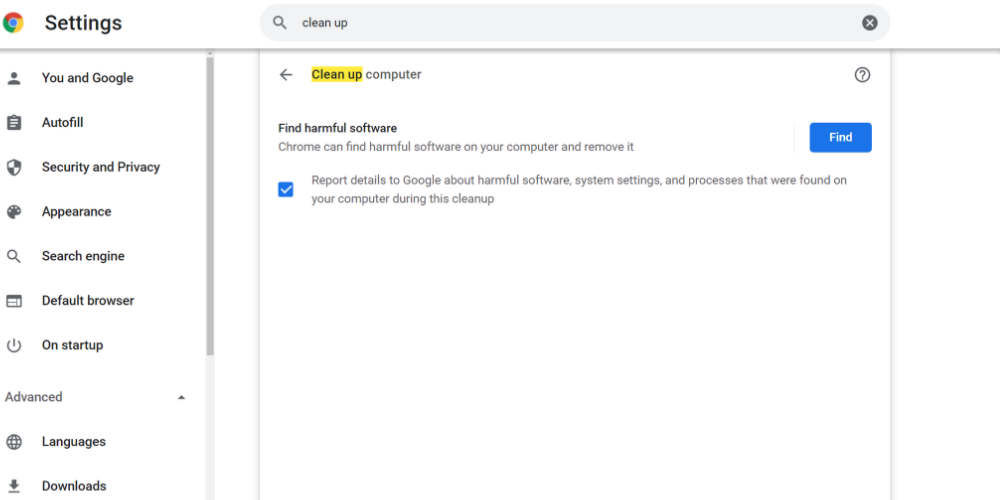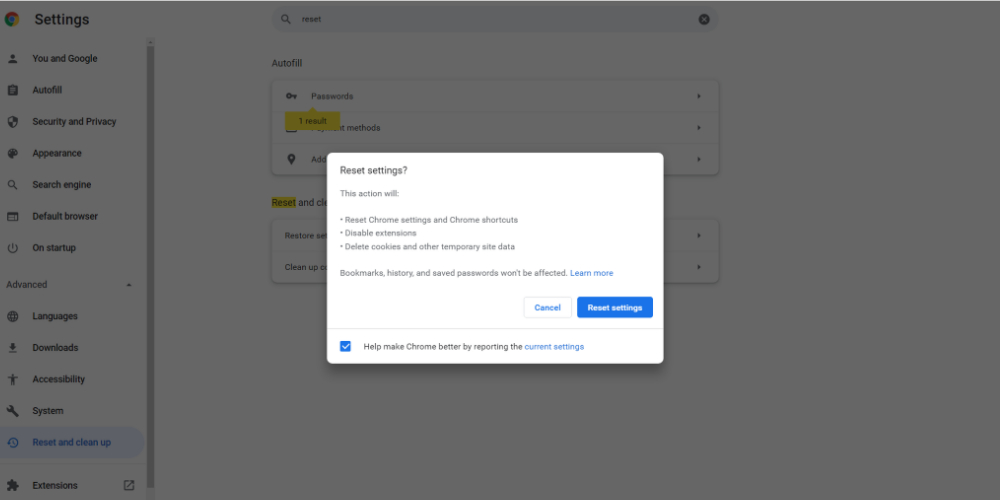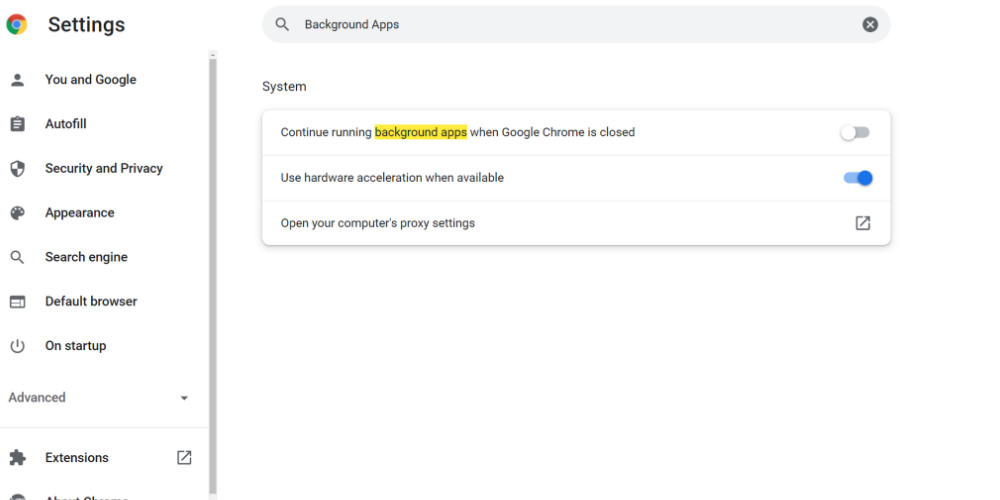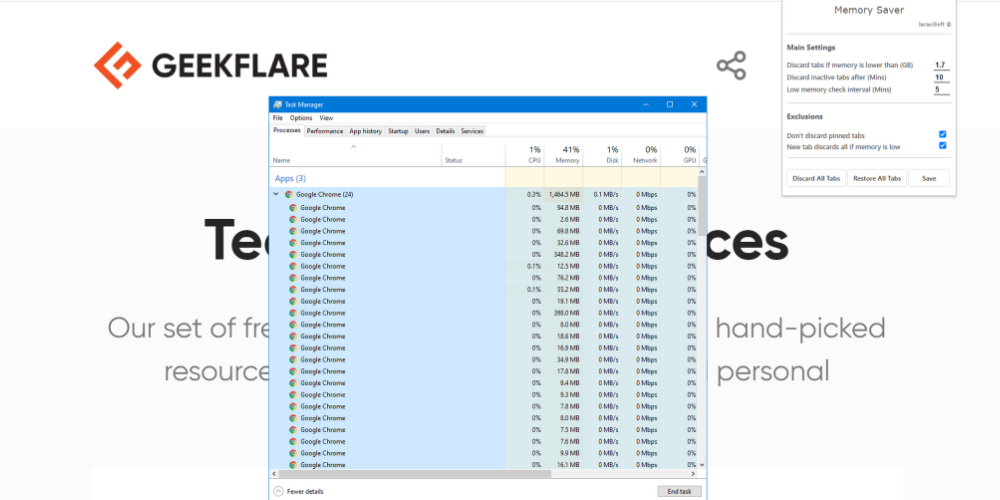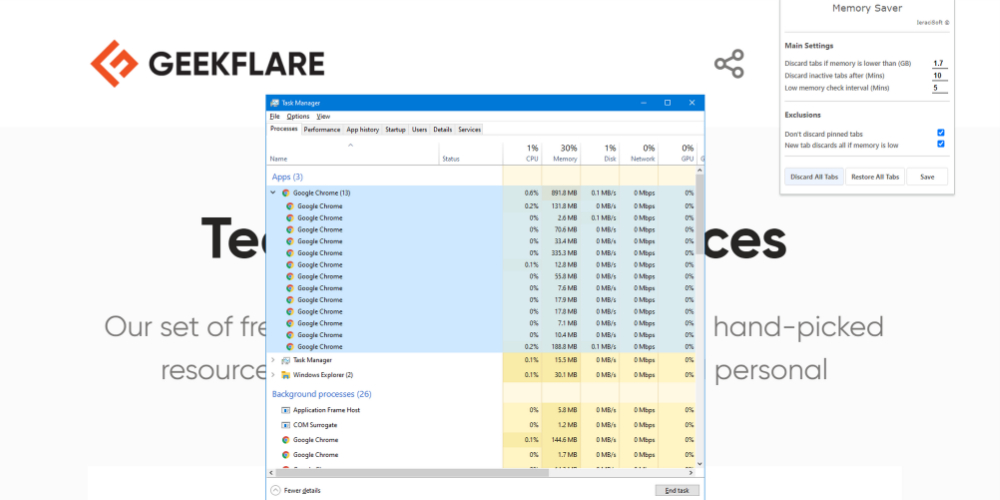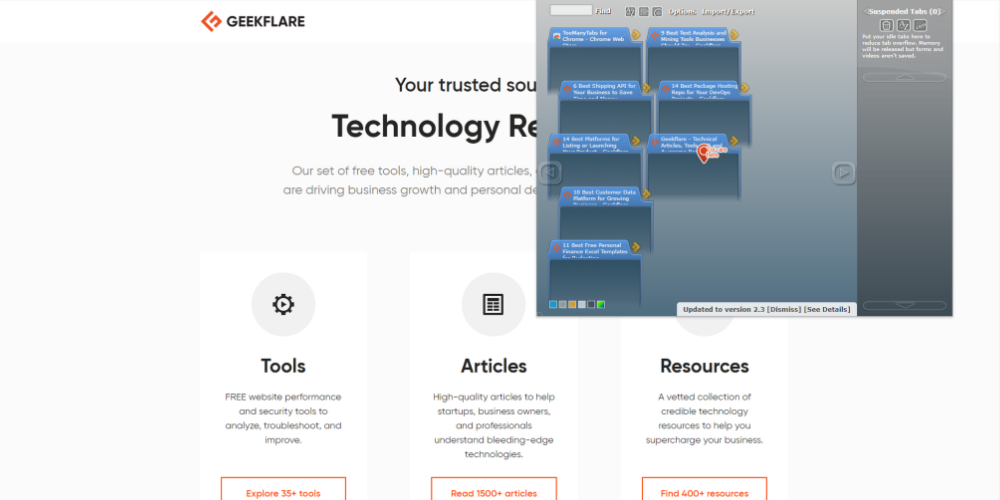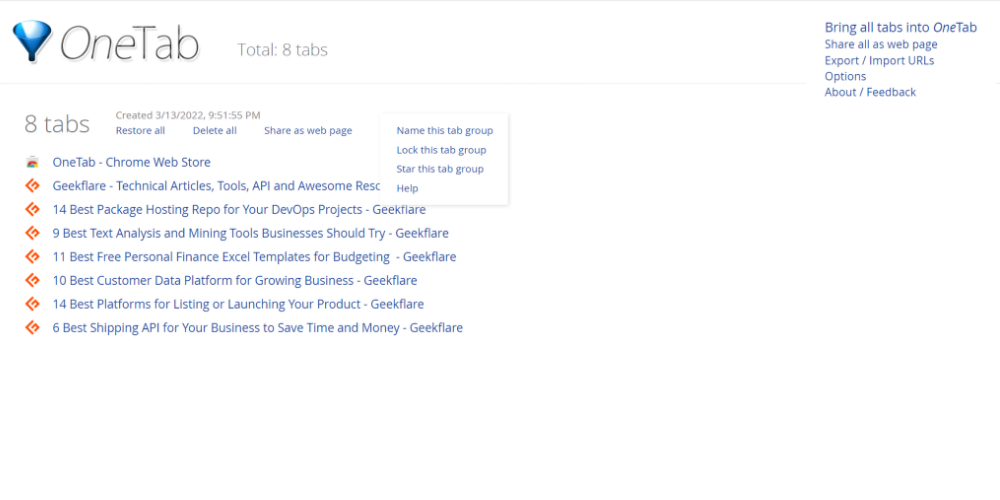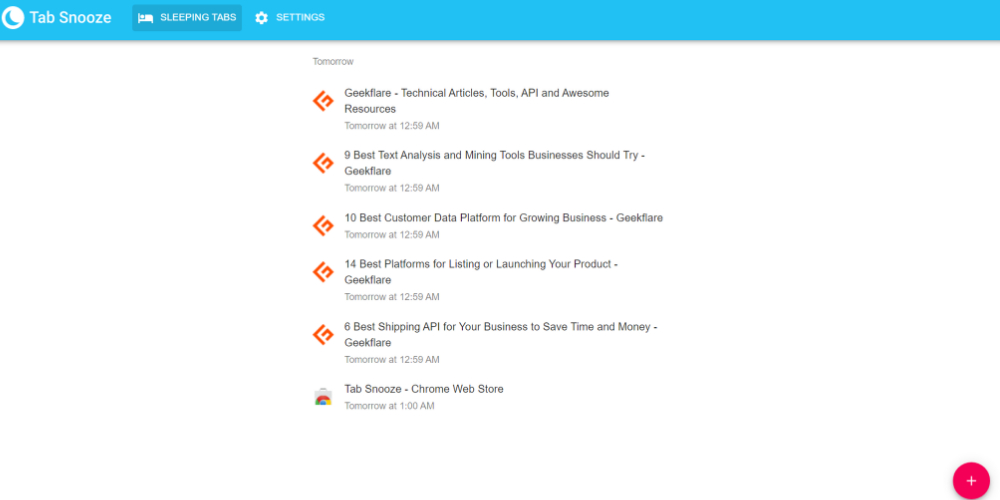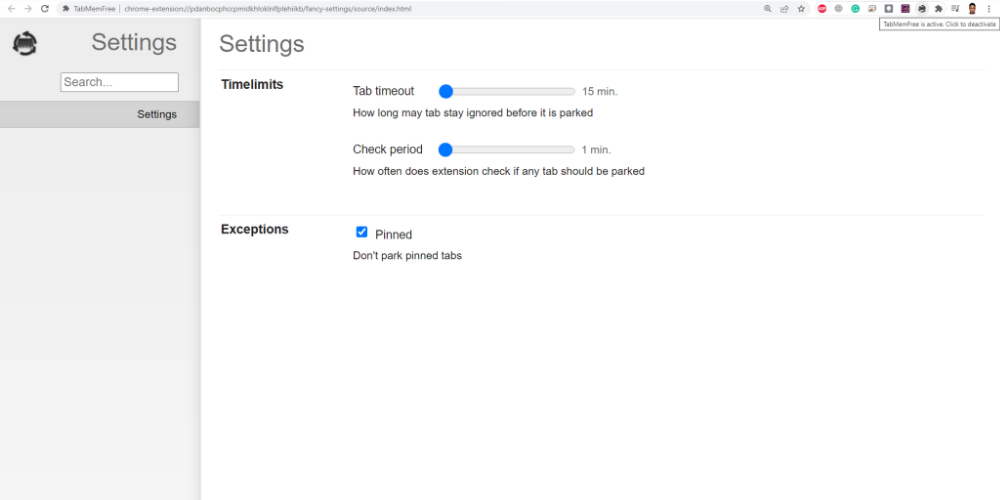Google Chrome has a whopping global market share of 62.78%, according to a recent survey from Statcounter. Billions of internet users use Google Chrome for study, work, gaming, or entertainment. Since the target audience uses Google Chrome and Google Search Engine is the popular search platform for the internet, businesses also use Google Chrome for their marketing tactics. Thus, a ripple effect increases the overall usage of Google Chrome. However, many users reported that Google Chrome uses too much memory (RAM) of the computer. If you face the same issue and want to reduce Chrome memory usage, you have come to the right place.
Why Does Chrome Use So Much RAM?
You need to understand why Google Chrome uses so much RAM or memory. Here are the best reasons:
Opening live streaming platforms, cloud software, and social media pages often consume a larger part of the RAM. Because they process content on your web browser through your computing resources to deliver the content to you. Google Chrome splits the content of a web page into different processes so that if one content fails the entire tab does not stop responding. Creating multiple processes in your Windows or macOS computer takes up dedicated RAM space. When the number of tabs increases, RAM consumption per process also increases. Chrome prerendering makes your desired website load faster but consumes a lot of RAM. Extensions that directly interact with web page content like ad blockers, YouTube extensions, social media extensions continuous work in the background. Therefore, your computer memory also stays occupied in the background. Some websites and extensions may use up RAM, CPU, and Network for cryptocurrency mining.
These are a few mentionable reasons that force Chrome to use more computing resources. Not to worry! There are ways to reduce Chrome memory usage. You can apply a mix of manual methods or simply use the Chrome extensions mentioned below.
How to Reduce Chrome Memory Usage (Manual Methods)
Reducing the memory usage by Google Chrome involves more than one process. Depending on the scenario, you can apply the following tactics:
Close Unnecessary Tabs
If you do not need the tab for the ongoing work, you may close it to save computing resources. You should definitely experience better PC performance when you do so.
Activate Hardware Acceleration
The hardware acceleration process of a computer is the utilization of a graphics processor (GPU) for video streaming, graphic designing, and game streaming. You can enable this feature on Chrome to minimize CPU load. You can try these steps:
Go to Google Chrome Settings. In the search bar, type “Hardware Acceleration.” Select Use hardware acceleration when available option to enable it. Restart Google Chrome.
When active, Google Chrome will route the graphic-intensive tasks to the GPU of the computer. Doing so will reduce the usage of RAM and increase the usage of video RAM (VRAM). The performance of your computer will gradually increase. Once complete, move on to the next method.
Remove Unused and Duplicate Extensions
It is quite easy to install Chrome extensions for similar tasks. For example, you may end up installing Google Keep, Askify, Upword, Chrome Note, and so on. Instead, keep Google Keep and remove the others if your aim is only note-taking. Whenever you open Chrome, all the extensions also load in the background. Unused extensions consume computing resources without any benefits.
Use the Chrome Task Manager
Chrome Task Manager helps you pinpoint which processes are consuming exceptionally high RAM. You can access this option and reduce memory usage by following these steps:
Press Shift+Esc on a Chrome tab to open the Chrome Task Manager. You will see processes like Utility, Tab, Subframe, Rendere, Extensions, and so on. On the right side, you will find a memory footprint. This number indicates the RAM usage. Select any task and then click on End process to close it.
You may want to follow this step when experiencing unusual latency in computing.
Use Clean Up Computer
Harmful apps and malware can utilize your computer resources for unauthorized activities like bitcoin mining. Use the Clean up computer feature of Google Chrome to get rid of these unwanted apps from your PC. Try out these steps to follow along:
In the address bar, type “chrome://settings/.” Type “Clean Up” in the search bar. Now click on Clean up computer. Click Find to start the clean up process.
Restart Google Chrome to test its performance once the clean-up process is complete.
Reset Chrome Settings
Google Chrome logs a lot of data in it when you use Chrome without any fresh installation for a few years. These saved data also use the system RAM and slow down your PC. To reduce memory usage, try these steps to restore your Chrome to a new state:
Access the Settings option of Google Chrome. In the search option, type “Reset.” The Restore settings to their original defaults option will show up. Click on it and then select Reset settings.
The reset option offloads unused settings of Chrome and reverts it to the original state. However, the process does not affect saved passwords, bookmarks, or browsing history.
Stop Background Apps
It is highly likely that the background apps of Chrome are consuming extra RAM when you use the browser. You may follow these steps to deactivate this option:
On the Settings menu of Chrome, type “Background Apps” in the search bar. You will find the Continue running background apps option. Deactivate it by sliding the radio button to the left.
You will need to restart your web browser to implement the changes. Applying the manual approach can be time consuming and tedious task. Instead of doing the maintenance yourself, why not employ the following cool Google Chrome Extensions to reduce Chrome memory usage.
How to Reduce Chrome Memory Usage with Chrome Extensions
Find below a few popular Google Chrome extensions that help you minimize memory usage by Chrome:
The Great Suspender Original
The Great Suspender Original is a Chrome extension that helps you suspend unused tabs. You can try out tab suspension without closing unused tabs. Because if you need the closed tabs later, you will have to go through long browsing history. Therefore, for extensive internet research, it is convenient to use the tab suspension tactic to reduce Chrome memory usage. Tab suspension forces the open website into sleep mode. In this state, the web page can not use your system memory for background tasks like ads, videos, data updating, content loading, and so on. Moreover, this extension also lets you manage many open tabs efficiently. As a result, you can effortlessly locate the tab you need for your research work. Some of the cool features of this extension are:
Suspend unused tabs or websites in a single click. You can also automate the tab suspension process by scheduling. Restore one or many suspended tabs when needed. Make tab groups for efficient management of open Chrome pages.
Over 200,000 users use this extension to minimize RAM usage. The tool is also available in 22 other languages than English.
Memory Saver
Memory Saver automates the task of discarding Chrome tabs that you do not use. Discarding a tab stops the background processes linked to it. Thus, the website no longer uses your system resources like Network, RAM, CPU, Power, etc. Discarding tabs manually is a hectic process. Thus, you can install this Chrome extension to reduce Chrome memory usage. Memory Saver extension is a lightweight tool, so you do not burden your computing resources by installing it. Its Main Settings section lets you set a cut-off memory. The tool will automatically discard tabs if system memory goes below this number. You can manually set a low memory scan interval for the tool. Moreover, you can also schedule when to discard an inactive tab by setting a time frame. You will see the process numbers of Google Chrome are almost reduced by half when you use the disable tab feature of this tool.
TooManyTabs
TooManyTabs for Chrome is a powerful Chrome tabs manager with a built-in memory saver option. The tool gives you a birds-eye view of all the open tabs in your Chrome browser. You might ask, how does that help you? Well, if you open 15+ websites in your Chrome browser, you can barely identify the websites. Also, you can lose track of the order of the tabs. Not to mention, the computer could become exceptionally slow if it does not have 8+ GB RAM onboard. To overcome these challenges, you need to try out this Chrome extension. Its left-side window shows you all the open tabs in a column view. Furthermore, you can effortlessly sort them by creation time, name, and website domain. You will find the information for suspended tabs and closed tabs on the right-side panel. Click on the arrow beside a tab to suspend it. Also, the tool can show you a website preview if you activate that from its options menu.
OneTab
OneTab is another popular tab management extension that also saves PC memory. The tool has a 4.5 rating from 13,000+ users. As of now, 2M+ Google Chrome users have used this extension to reduce Chrome memory usage and clear the clutter of open tabs. It is easy to become exhausted with so many open tabs when doing internet research. Instead of going through each tab for content tracking, you can put all of them to OneTab in a list form. From the list, it is easy to identify which tabs hold which website so that you can easily organize your research work. When you send open tabs to OneTab, Google Chrome also terminates background processes that consume your computer resources. Another best feature of this tool is avoiding duplicate pages. Thus, you save more RAM space by denying the same websites to open more than once.
Tab Snooze
Tab Snooze is a worthy productivity Chrome extension that helps you focus on your web research work. Besides organizing multiple open tabs, it also helps minimize the RAM consumption by open tabs. It has an average rating of 4.7 from 4,457 users. Moreover, Chrome Web Store shows that 70,000+ users have tried or used the app to remove tab clutter. The extension is lightweight and does not consume much CPU or RAM. Once you install the extension, it will come up as a sickle-shaped moon icon. If you click on that, you will get snoozing options like Later Today, Tomorrow, Next Weekend, and so on. Click any of the options to snooze an open tab. You can access a list of snoozed tabs by clicking on the number that appears in the lower-left corner of the extension.
TabMemFree
TabMemFree offers a fully automatic solution to Google Chrome memory hogging. The extension helps to minimize system resource utilization by unused tab through the offloading process. The process does not affect the tab’s position, name, title, or icon on the Chrome browser. It becomes suspended so that the embedded scripts of the website do not utilize CPU, RAM, or Network. The extension works on all the Chrome windows that you open. Furthermore, you can disable or enable the extension with a single click. Managing the extension is easy since you only need to specify the Tab Timeout and Check Period time. According to the checking time, the extension will scan for tabs that have not been used for 15 minutes or more. Then, the tool will unload the unused tabs to save computing resources.
Concluding Remarks
Computer applications using up too much memory or RAM has always been a big issue for the users. Especially when you are not using a gaming or high-performance workstation, the problem becomes a headache. It is evident that Google Chrome uses a lot of RAM. In average or low-configuration computers, this is a big issue. However, you must understand that the browser is consuming a lot of computing resources to deliver convenient usage that other browsers may not offer. Thus, you can apply any of the steps mentioned earlier to reduce Chrome memory usage.

![]()